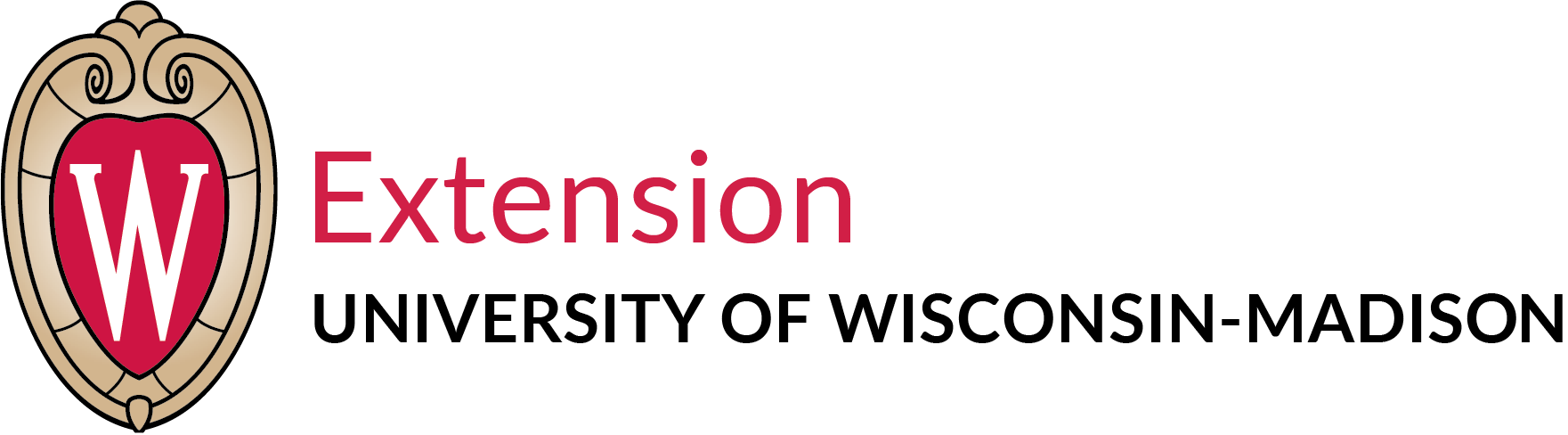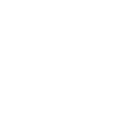Zoom Help
On this page, you will find information on How to Log into Zoom, How to Deal with Zoom Bombing, as well as other Frequently Asked Questions. We have also included links to Zoom resources we think you will find useful.
How do I sign into Zoom?
If you are logging in from Zoom Web Portal
Go to https://uwmadison.zoom.us
Click on Sign in.
If you are redirected to the UW-Madison NetID login page, please enter your NetID and password credentials.
If you are logging in on the Zoom Desktop Client
If applicable, first download the Zoom Client for Meetings desktop client.
Once the desktop client is installed, click the Sign In with SSO option.
If prompted to enter your domain, enter: uwmadison.
If prompted, enter your netid@wisc.edu email address, then click Continue.
If prompted, enter your NetID credentials on the UW-Madison NetID login page. Important: If you are currently signed in with this same account on another device, you will be signed out of that device.
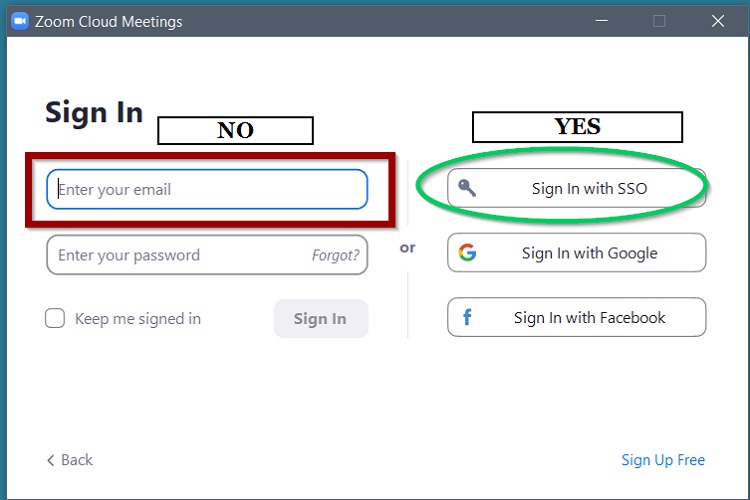
If you would like the Zoom desktop client to automatically run when your computer starts up
Windows
Open the Zoom desktop client.
Click on your profile picture at the top right and click Settings.
Click on General and then check the box that says, “Start Zoom when I start Windows”.
Mac
Right-click on the Zoom app in the dock.
Select Options, then click on Open at Login.
Zoom Mobile Client (App)
Download/install the Zoom mobile client for your device.
Run/open the Zoom mobile client.
On the “Sign In” screen, scroll to the bottom of the screen and select SIGN IN WITH – SSO option.
If prompted to enter your domain, enter: uwmadison and click Continue.
If prompted, enter your NetID credentials on the UW-Madison NetID login page.
Zoom Bombing and Inviting the Public to your Zoom Event
Zoom Bombing occurs when bad actors join your Zoom event for nefarious reasons. These can vary from being a nuisance to disrupting the event with malicious content and visuals. In order to protect your Zoom event from this type of disruption, you should consider the following:
- Never share a URL to a Zoom meeting via Social Media, on a Website or via a printed document.
- Use some form of registration for any Zoom event with the public. You can use Zoom’s built-in registration or other tools such as Google Forms or Qualtrics to track user registration. Only share connection information with registered users.
- Learn how to manage your meeting participants in Zoom. Knowing how to remove a participant quickly and lock a meeting are critical skills to utilize to keep your event secure. Our Zoom Co-Pilot Flight School gives you hands-on practice thwarting some light-hearted Zoom Bombing in a safe environment
Frequently Asked Questions
What is the difference between a Meeting and a Webinar?
In a nutshell, Zoom Meetings are designed for up to 300 people to have two-way communication. Everyone’s camera can be on and everyone can participate to their level of comfort. Webinars are designed for up to 500 people using mostly one-way communication. The host and presenters have active cameras and microphones; everyone else can only use the chatbox to communicate.
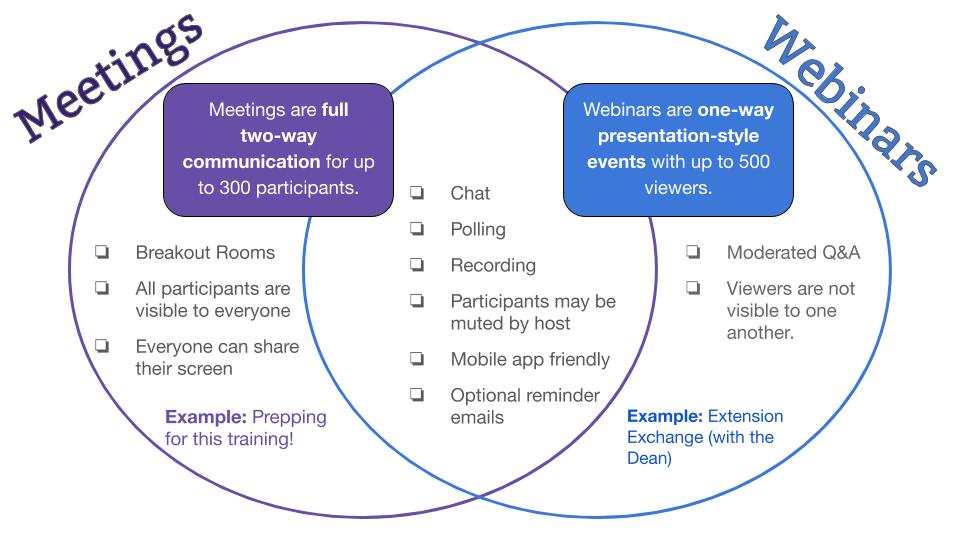
How do I set up a Zoom Meeting or Webinar from a conference room?
Your setup for a Zoom just like any other video conferencing session.
Zoom Meeting Hardware:
- A projector and flat surface/smart tv/Mondo Pad…you get the idea; you need to have a way to get the video from your computer to a bigger surface so everyone can see.
- Computer– to run the Meeting
- Camera– Zoom Meetings include two-way communication, so you need a camera to capture what’s going on in your conference room. This is usually the element that makes or breaks the potential for good interactive meetings.
- Microphone/speakers– for your incoming and outgoing sound. This could work with your conference calling phone system, or be part of the computer setup.
Zoom Webinar Hardware:
- A projector and flat surface/smart tv/Mondo Pad…you get the idea; you need to have a way to get the video from your computer to a bigger surface so everyone can see.
- Computer– to run the Meeting
- Camera– Zoom Meetings include two-way communication, so you need a camera to capture what’s going on in your conference room. This is usually the element that makes or breaks the potential for good interactive meetings.
- Speakers– so you can all hear what the presenters are saying.
My camera has a microphone so do I need a headset?
We are asking that you use the headset. If you use the mic on your camera in a Zoom Meeting or Webinar with 2-3 people, you will likely not have any issues. However, with more people comes more potential for issues and feedback that can ruin the presentation for you and for others. The chances of feedback and garbled audio increased with each user. Sometimes even one person without a headset will unintentionally cause audio chaos. Don’t be that person!
What if there’s audio feedback?
Have everyone put their headset on. Feedback is caused by a sound loop. The sound comes out of your speakers and then your microphone “hears” the sound from the speakers and then sends it through to the other end. That happens again and again and again causing an echo sound or high-pitched noise. If you separate the two sounds (say with a headset where the sound is going directly into your headphones) the feedback will stop. You avoid feedback in a conference room or group setting by using quality equipment that is designed to separate incoming and outgoing audio.
I need to call in from a conference room, what’s the phone number?
The phone number for a Zoom Meeting or Webinar should be included in the email you received telling you about the session. If it is not, please contact the organizer of the meeting. The organizer can find that info by going to zoom.us, logging in to their account and copying out the invitation for the specific session. There will be 2 phone numbers on the invitation. You may use either number.
How do I find my recording?
Accessing Local Recording Files
By default, all recordings will be placed in a Zoom folder found in the following file path on these devices:
- PC: C:\Users\User Name\Documents\Zoom
- Mac: /Users/User Name/Documents/Zoom
To access recording files:
- Open the Zoom desktop client and click Meetings.

- Click the Recorded tab and select the meeting with a local recording.
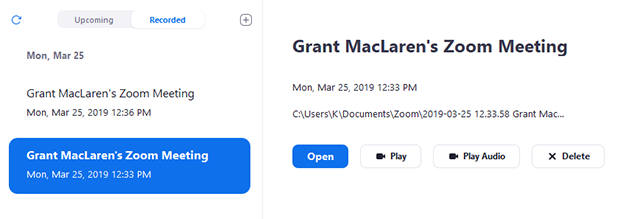
- UW Madison has very specific Recording Settings. Local, cloud and automatic recording options are turned off by default. In a physical classroom, there is an expectation that people in the classroom are not being recorded. In virtual classrooms, this same expectation exists, and because it is not obvious when a meeting is being recorded there is a mandatory opt in feature that is in place for all recorded meetings. See https://kb.wisc.edu/105646 for more information.
Need more help? The official Zoom Help Center has a wealth of training materials, tips, and support.
For more quick videos, visit Zoom’s Video Tutorials Library For answers to most questions, please search the UW Madison Zoom KnowledgeBase.For other questions about UW–Madison Zoom, contact the Help Desk.