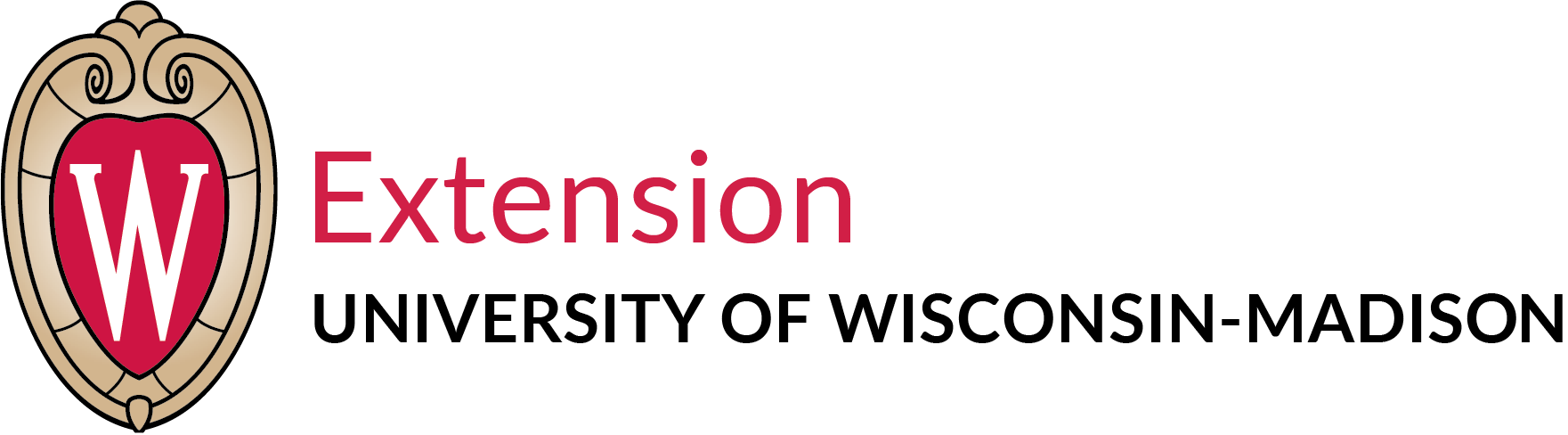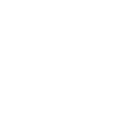Home » Professional Development and Training » Tech Bytes » Adding your UW Madison Google and removing your CES Google from Chrome
Adding your UW Madison Google and removing your CES Google from Chrome
Here’s what to do if you keep getting a message that your @ces.uwex.edu account needs permission when you try to open a Google Doc that has been shared with you.
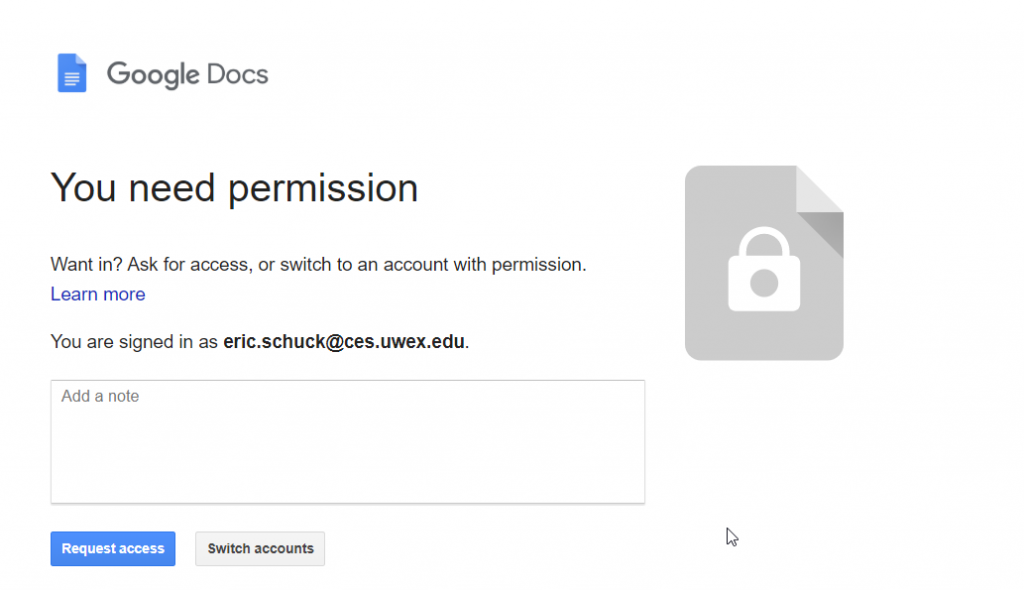
The Google Chrome Browser is still using your CES Google account as a profile. To fix this issue you will need to add your UW Madison Google Account and remove your CES Google account from the Google Chrome Profiles.
First, add your UW Madison Google account by going to the Profile circle in the right corner of the Chrome browser. In the menu, under Other people click Add.
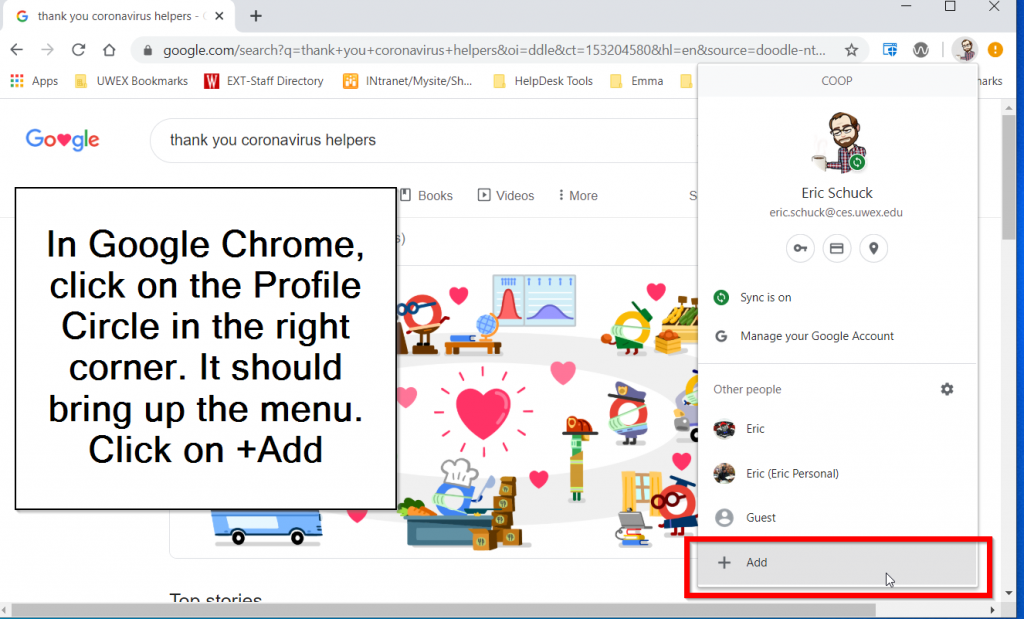
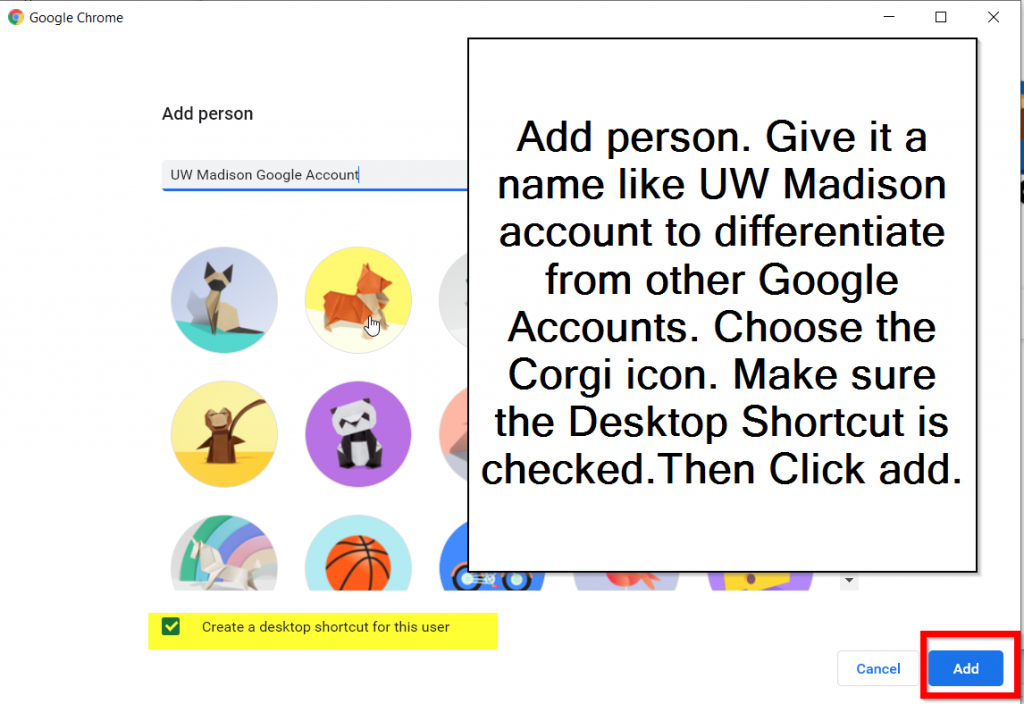
On the Add person screen enter a name for the account. A name like UW Madison Google Account will help you identify the right account to use. Choose the icon that best expresses your personality. Check the box next to ‘Create a desktop shortcut for this user’ then click the Add button.
You will be redirected to the Chrome ‘Make Chrome your own’ home page. Click on Already a Chrome user.
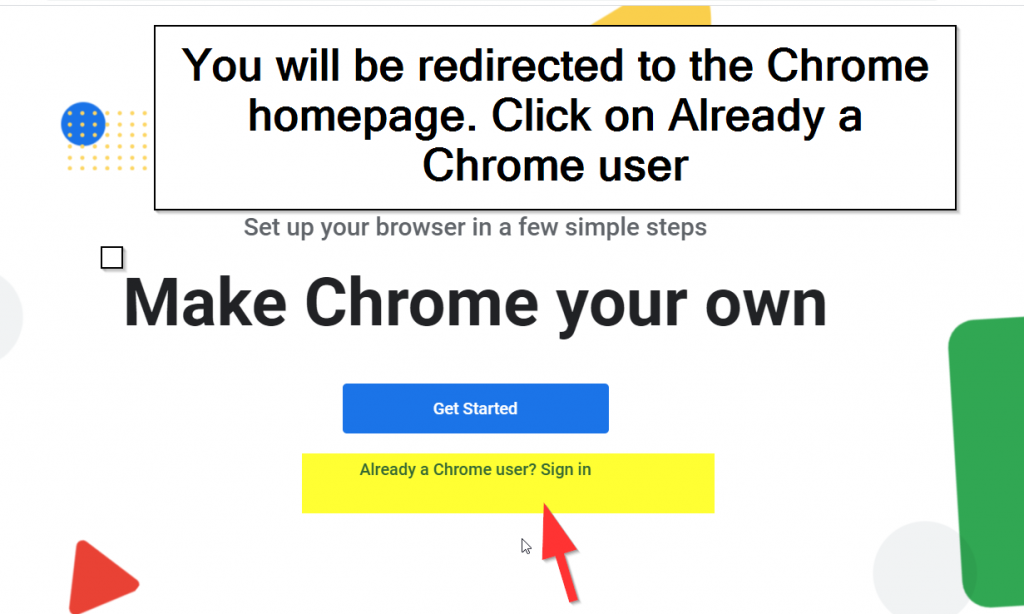
When prompted to sign in to Chrome sign in with your UW Madison NetID@wisc.edu (hhheifer3@wisc.edu) then click Next.
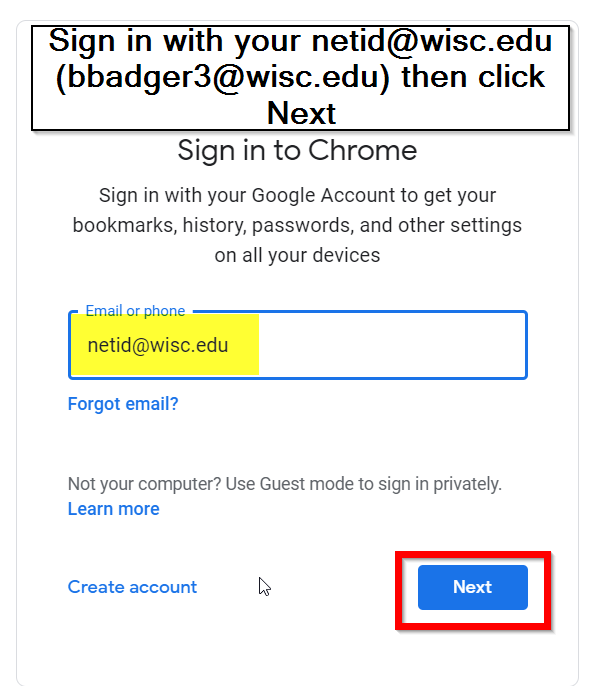
You will be redirected to the UW-Madison Login screen. Enter your UW Madison NetID and Password.
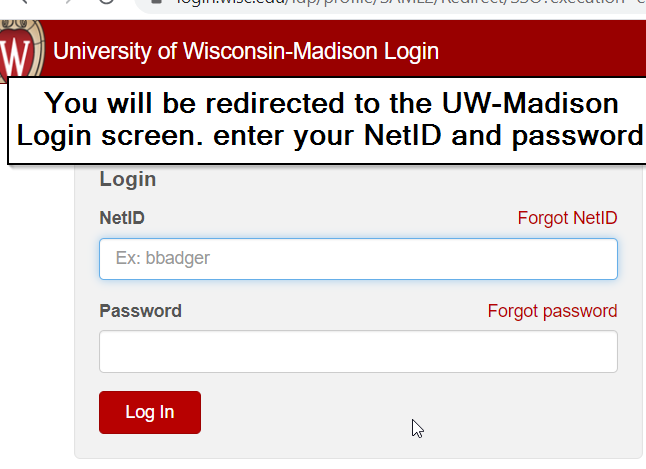
Confirm the referenced account is yours and click the Continue button.
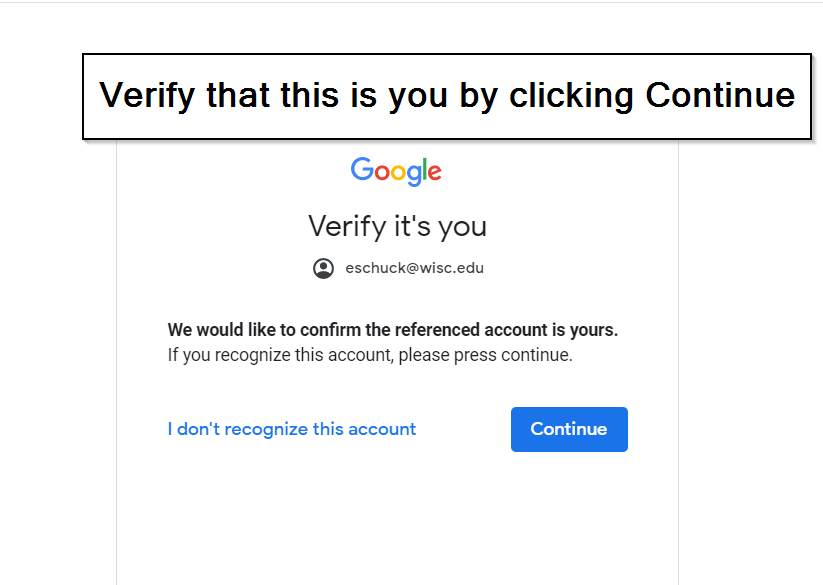
You should see your UW Madison Google Account as the Profile in the right corner of the Chrome browser.
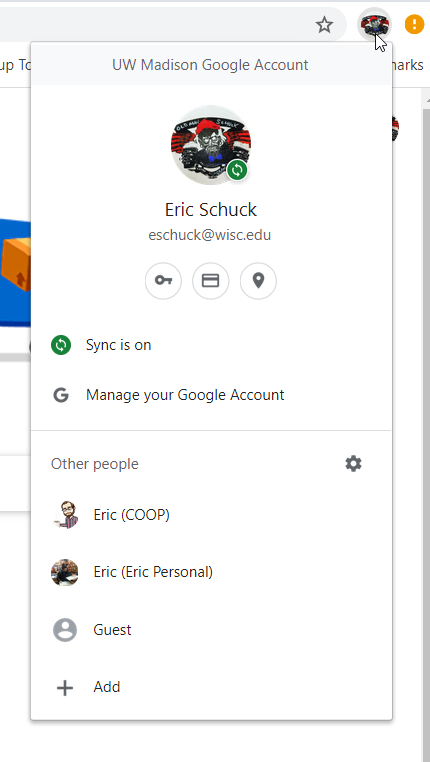
To remove your “old” CES Google Account from Chrome click on the gear next to Other people.
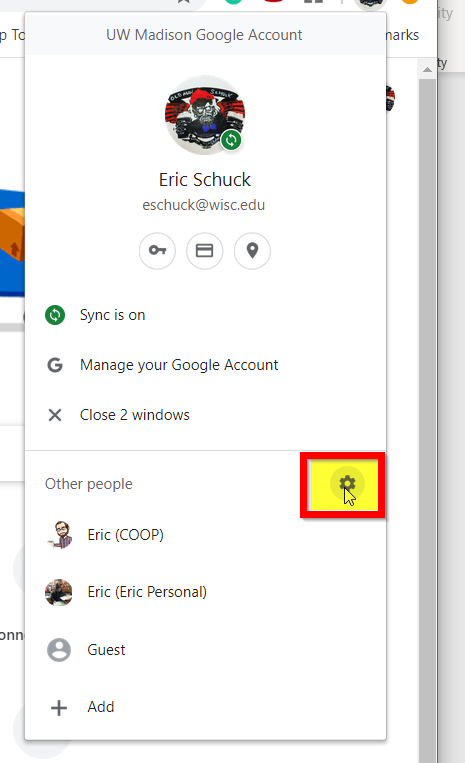
Find the profile associated with your CES Google Account and click Remove this person.
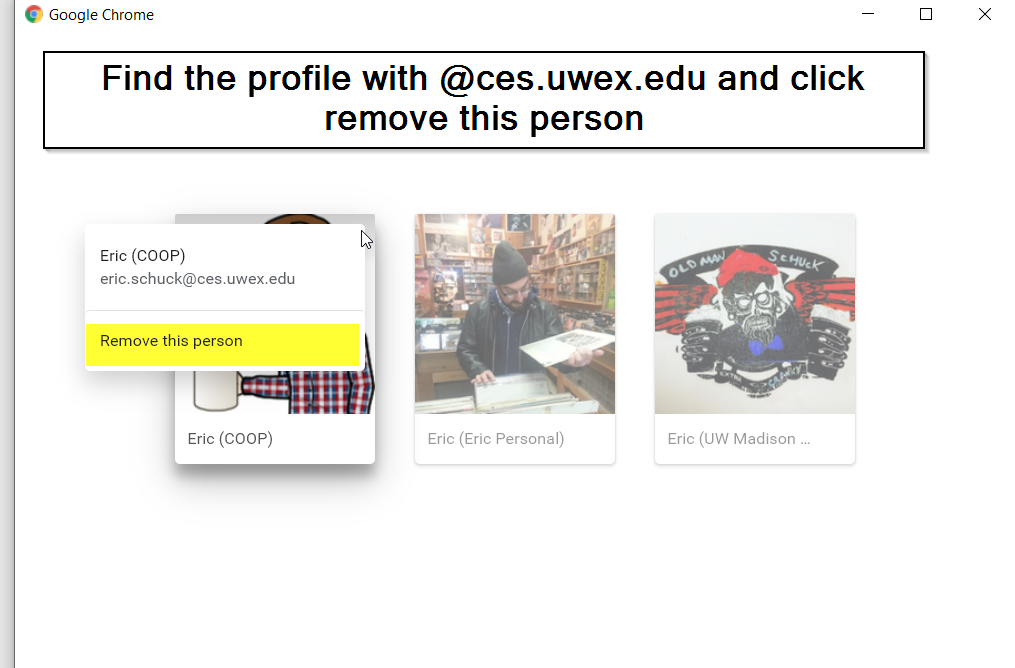
The next time you open Chrome, it should default to your UW Madison Google Account.